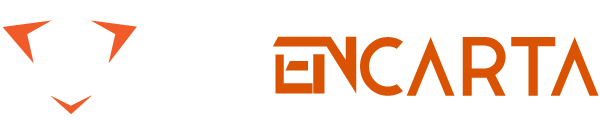Google is a very sophisticated search engine, but most users don’t have the ability to fully utilize it. The average person enters one or two keywords in Google’s search box, then clicks on the “Search” button, waiting for Google to display its first page of search results. This is a fairly simple pattern matching algorithm search, and unfortunately, most of the things that usually occur at this time are undesired results.
So this article will show you how to do a series of Google searches smarter and more efficiently —in fact, there are better ways to make searchs produce fewer, more accurate results. All you need to do is learn some simple tips and you will get more and better Google search results soon.
Tip 1: Use the right method
Whether you’re using simple or advanced Google search, there’s a set that allows you to get very accurate results by following the appropriate methods. If you ignore this suggestion, you may see a lot of irrelevant results or lack the relevant results you want.
Although there are many different (and equally effective) methods for web search, I guarantee that this particular method will deliver the best results. This is a six-step process, as follows:
- First, think about what you are looking for . Which words best describe the information or concept you are looking for? What words can you use to replace? Are there any words that you don’t have to include in your desire to search for a better definition of your needs?
- Build your search requirements . Use as many keywords as you need; the more the better. If it’s possible, try to make your search more refined with proper search operations — or, if you prefer, use the advanced search page.
- Click the “Search” button to search .
- Evaluate the degree of match on the search results page . If the results at the beginning are inconsistent with what you want, refine your search requirements and re-search – or turn to a more appropriate search site to search.
- Select the matching page you want to view and click to browse .
- Save these information that best suits your needs .
In other words, you have to think clearly before searching, and then refine your search after getting the initial results. These extra efforts don’t take much effort, but they are worth it.
Tip 2: Rational use of a “and/or” search
Most users don’t realize that Google automatically assumes that all words in a search request are a “and” relationship. That is, if you type two words, it assumes that the page you are looking for contains both words. It won’t feed you back to a page that contains only one of the words.
This way you call for not having to enter a “and” when entering a search request. If you want to search for “Bob” and “Ted”, all you have to do is type “bob ted”. Google will assume a “and” on its own and automatically include it in an internal index search.
This assumes that the “or” is different between the words required. For example, compare the input requirements to “bob ted” (remember, this is actually bob and ted) and “bob or ted”. The results contained in the results of the first request will refer to Bob and Ted. The latter will only mention Bob separately, and some pages will mention Ted separately, and some will mention To both of them. This is a subtle difference, but it is very important.
So if you want a “and/or” search – search for pages that include one or another word, but not necessarily both – you have to insert one between the two keywords with ” Or “function operation. When you enter the “OR” representation of the “OR” operation, make sure that the input is capitalized, otherwise Google will ignore it as a stop word – as we will talk about later.
Tip 3: Words included or not included in your search
With regard to these “and” and “or” words, Google will automatically ignore these unimportant, ordinary words in the search requirements you enter. These are called “ignoring words”, including “and”, “the,”, “where”, “how”, “what”, “or” (all letters are lowercase, and there are other similar words – Includes some separate numbers or separate letters (such as “a”).
It doesn’t matter if you include ignored words in your search, but it will slow down your search, which is why Google removes them. For example, if you want to search for “how a toaster works”, Google will remove the words “how” and “a” and press the new shorter keyword “toaster works”. “Search.”
If you want these general words to be included in your search requirements, you can make it unnecessary to exclude “ignored words” by having Google include these specific words in the search. To do this, you can put a “+” sign before the word you really need. For example, to include “how” in your search request, you should type “+how”. Make sure there is a space character before the + sign, not after it.
On the other hand, sometimes you want to refine your search results by excluding pages that contain specific words. You can use a “-” sign to remove words that you don’t want to include in your search results; any words that have a “-” sign before your search request are automatically excluded from the search results. Also, remember to leave a space before the “-” sign.
For example, if you want to search for “bass”, the page you get may include a male singer or a fish. If you are only searching for pages like singers, enter your search request as follows: “bass -fish”.
Tip 4: Search for approximate words
Not sure if the word you want to search in a search is correct? Are you worried that some pages will use alternative words to describe what you want?
Fortunately, Google allows you to search for similar words — called synonyms — by using the “~” symbol. Just add the “~” symbol before the word you want to search, and Google will search for all pages that include the word and the appropriate synonym.
For example, to search for words like “elderly”, type “~elderly”, and the resulting page will include not only the word “elderly” but also the words “senior”, “older”, “aged”, etc. Page.
There is an additional trick here: if you want to list only the pages of synonyms, instead of having to give a page with many of the words you originally typed, you can use the “-” symbol to connect to the “~” operation, such as “~keyword – Keyword”. This will exclude the originally entered words from the results obtained by the synonyms. In the previous example, to get a search result with only “elderly” synonyms, type “~elderly -elderly”.
Tip 5: Search for a specific phrase
When you search for a particular phrase, you can’t get the best results if you simply type all the words in the phrase. Google may be able to feed back the results that contain the phrase, but it will also list the results that contain all the words you type, but not necessarily in the correct order.
If you want to search for a specific phrase, you should put the entire phrase in a quote. This allows Google to search for precise keywords in a defined order.
For example, if you want to search for “Monty Python”, you can type monty python as your search request, and then you may get acceptable results; these results will include pages with the words “monty” and “python” . But these results not only include pages about British comedy groups, but also a snake named Monty and a guy named Monty who have snakes as pets, and others include “monty” and “python.” The pages of the words, even though they seem to have nothing to do with each other.
In order to limit your search results to only the Monty Python comedy group, that is, the pages you want to search are in the prescribed order, including these two words as a phrase, you should enter the search request. Type “monty python” – make sure the phrase is inside quotes. In this case, if the two times are not matched to an exact phrase in the prescribed order, the page will not be listed in the search results.
Tip 6: List similar pages
Have you ever found a web page that you really like, and want to know if there are other web pages similar to it? You don’t need to think about it any more; you can use Google’s correlation to find out: the page displayed by this action operator will be similar in some respects to a particular page. For example, if you really like articles on Inform IT, you can look for similar pages by typing “related: http://www.stuffonix.com”.
Tip 7: Adjust your search with other operator operators
Using related operator operators is just one of the many ways you can adjust Google search results. All of these input operation operators work the same way, entering these operators as part of your search request, and then placing the variables immediately after the colon after the input operation operators (instead of spaces) , like this: “‘Operation operator’: ‘variable'”.
What search operators are available for you to use? Here’s a short list:[su_table]
| Operator | use | usage |
| Allinanchor: | The words that restrict search are the keywords contained in the links in the web page (multiple keywords can be used) | Allinanchor: keyword1 keyword2 |
| Allintext: | The words that restrict search are the keywords contained in the web page (multiple keywords can be used) | Allintext: keyword1 keyword2 |
| Allintitle: | The words that restrict search are the keywords contained in the title of the page (multiple keywords can be used) | Allintitle: keyword1 keyword2 |
| Allinurl: | Restricted search terms are keywords contained in the web page URL (multiple keywords can be used) | Inurl: keyword1 keyword2 |
| Filetype: | Limit the file being searched to a specific format | Filetype: extension |
| Inanchor: | The words that restrict search are the keywords contained in the links in the web page. | Inanchor: keyword |
| Intext: | The words that limit the search are the keywords contained in the web page. | Intext: keyword |
| Inurl: | Limit the address of the searched webpage | Inurl: keyword |
| Site: | Restrict the search performed on the specified domain or website | Site: domain |
[/su_table]
Tip 8: Search for specific facts
If you want to search for some objective facts, Google may be able to help. Yes, Google is always able to give you a list of search requirements that match your designation, but as long as you can correctly describe your search requirements and then search for the fact that Google has pre-verified the amount, you can Get the exact information you need at the very top of the search results page.
What types of information are we talking about here? It is some factual information, such as the birth day, birthplace, population, and so on. All you have to do is enter the search requirements you want to know to describe the facts. E.g:
- To find out the population of San Francisco, enter “Population San Francisco”.
- To find out where Mark Twain was born, enter “Birthplace Mark Twain”.
- To find out when President Bill Clinton was born, enter “Birth Bill Clinton.”
- To find out when Raymond Chandler died, enter “Lemond Chandler”.
- To find out who is the German president, enter “President Germany”.
The answers to these questions will appear at the top of the search results page. You will be able to get the correct answer to your question based on the associated website. Click on the relevant link to learn more about this resource.
Tip 9: Search Google Directory
Google indexes thousands of web pages in its search database – this allows for an overwhelming number of search results. The amount is indeed enough, but sometimes you may be more willing to get some high quality results.
Since quality is more important than quantity, you can bypass the main Google search engine and use Google Directory instead. Google Directory is a relatively small database of web pages that are carefully selected by a manual editorial team. The Google Directory is annotated and organized into related topic categories. You can browse the web directory by category or search for a specific item.
Google Directory is a useful choice for searching a large number of Google page indexes. The results of Google Directory are more concentrated and quality than your search results in a larger search index, and can help you better understand what information is available in any given category. Also, if you like, you can also use the browse category instead of search.
To access the Google Directory, click on the “More” link on the Google homepage and select the category in the next page. Of course, you can also go directly to Google’s Directory by typing directory.google.com into your browser.
Tip 10: Use Google’s other professional search
Google Directory is not just the only option Google offers in addition to the main search engine. Depending on the type of search you’re doing, you can also get better results by using one of Google’s more specialized search sites. They include:
- Froogle can be used to search online shopping sites for specific products with the lowest prices.
- The services provided by Google Answers are groups that directly target your search needs to professionals, most of which are used when you have more complex questions that cannot be answered with a simple search.
- Google Apple Macintosh Search primarily searches for the apple.com domain and other Apple-related sites.
- Google Blog Search is used to search blogs and blog posts.
- Google Book Search can search the full text of thousands of fiction and non-fiction books.
- Google BSD UNIX Search can search a large number of sites specialized for the BSD version of the UNIX operating system.
- Google Groups can search for articles related to Google Groups files.
- Google Linux Search is used to search a large number of Linux-related websites.
- Google Microsoft Search can search for content primarily in the microsoft.com domain name as well as other Microsoft-related sites.
- Google News can be used to search a large number of news sites with the latest news and headlines, as well as to search historical news materials, dating back two centuries.
- Google Scholar searches in a database of academic journals, articles, newspapers, papers, and books, and can choose a university or research library.
- Google US Government Search is used to search for websites of the US government – this is the best place to search for official government initiatives, information, reports, and more.
- Google University Search can search in a database of more than 600 university websites – it can be used to query course schedules, admissions information, and more.