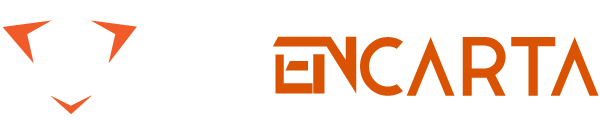Building confidence and perseverance, if you practice one hour a day, you don’t have to look at the keyboard for most of the time, it only takes about two weeks; if you want to pass a professional test (30 words per minute), at most It takes another half a month to practice.
Many people may have used computers for more than a decade, and English typing speeds are always at around ten words per minute, and they need to type on the keyboard while typing; therefore typing is a chore for many people because they Did not learn the real typing skills.
In fact, instead of learning, it is better to say that there is no opportunity to learn. Because in the early days, computers were regarded as a high-tech product.
Only professionals needed to “learn” computers and use computers. Therefore, in the skills education of schools, there was no typing. It is considered for the necessary skills of the students, so no relevant training courses are provided.However, in just over a decade, computers have become a kind of home appliances, and their penetration rate has almost been directly connected to home appliances such as TVs and refrigerators.
With the advent of the Internet age, the use of computers has deepened people’s lives, and The “typing” technique that used to be regarded as a professional skill has become an important basic skill of computers.
Table of Contents
Maintain good typing posture and habits
Many people who use computers for a long time often get “computer occupational diseases” due to bad postures and habits. These patients have become frequent visitors to occupational injuries and neurosurgery clinics in major hospitals. So learning to type on computers has certainly improved the use of computers.
Efficiency, but it will also increase people’s willingness and frequency of using computers, so people who type will increase the time and quantity of typing. If you don’t pay attention to posture or develop good habits, you may become a computer occupational disease for a long time. “The victim!”
Good typing postures and habits include the following:
1. Keep your upper body upright. Bending a hunchback can cause spine damage.
2. The upper arm rests lightly on the body and naturally hangs down.
3. When the arm is extended, it is about 90 degrees from the upper arm. Adjust the height of the seat and the distance between the body and the keyboard if necessary.
4. The elbow should have support and not hang straight.
5. The fingers are naturally bent and relaxed.
6. Tap the keyboard while typing, don’t overdo it.
7. Keep your wrists and the upper arm in line. Long-term external bending will cause cumulative damage.
8. Have your hands rest for a while at regular intervals.
Introduction to computer keyboard
Structures of different types of computer keyboards also come to their different, but provide the required functionality is the same, we have the following typical desktop computer with a standard keyboard, computer technology network to introduce basic computer keyboard Arrange and operate.

1. Esc: It is a shorthand for “Escape”, which means “disengage” or “bounce”. In the Windows operating system, Esc can be used to close the dialog window, stop the function currently being used or executed, and so on.
2. Number column: used to enter numbers and some special symbols.
3. Standard function keys: Provides quick instructions for the application to define various functions, where the definition of F1 has been standardized and represents the meaning of “displaying the description file”.
4. Backspace: When typing text, pressing Backspace will delete the last word you entered and move the text cursor back one space.
5. Extended function keys: This area is a non-standard function key, which is rarely used by general applications.
6. NumLock indicator: When this signal is on, it means that the digital zone (Zone 9) can be used to input numbers. If the light is off, the keypad of the digital zone will become the edit button (the function is similar to area 10). The “NumLock” button in the upper left corner of the digital zone can be used to switch the light.
7. CapsLock indicator: Lowercase input indicator, please refer to the next section for details.
8. ScrollLock indicator: When this light is on, the user can use the keyboard to perform the page scrolling action without using the mouse.
9. Digital Dedicated Area: This area can be used to input numbers and add, subtract, multiply and divide symbols. This area is designed for people working on digital related work.
10. Edit key area: Contains special keys for editing such as arrow keys.
11. Enter key: When editing text, press the Enter key to force a line break.
12. Ctrl key: The main purpose is to let the application define “quick keys”, such as Ctrl + C for copying, Ctrl + V for posting, and so on.
13. Shift key: used to cut the case input, please refer to the next section for details.
14. Windows Right Mouse button: Pressing this button at any time is equivalent to pressing the right mouse button. The typical response of the app to the right mouse button is the right mouse button menu.
15. Windows Start button: Whenever you press this button, the Windows Start menu will open.
16. Punctuation area: This area is used to enter punctuation marks.
17. Alt key: Used to open the application’s menu key, such as Alt + F to open the “File” menu.
18. English letter area: used to input English letters, with Shift key, you can enter uppercase and lowercase letters.
19. Blank key: Used to enter a blank key.
20. Windows “Start” button: the same function as 15.
21. CapsLock key: Used to switch the CapsLock light.
22. Tab: Also known as the “positioning key”, in the text input software, pressing the Tab key once will enter 4 or 8 spaces. In typesetting software (such as Word), it means “jump to the next anchor point.”
Shift key function
In the numeric column of the keyboard area, the English letter area, and the punctuation area, each key can be used to input two characters. When you press any of these areas, the actual input character is determined by Two factors:
1. Whether the CapsLock light is on.
2. Is there a simultaneous press of the Shift key?
For example, when the CapsLock light is not lit, pressing any key in the English letter area will input the lowercase letters represented by the key; if you press the Shift key and the letter key simultaneously, uppercase letters will be entered. When the CapsLock light is on, it behaves in the opposite direction: pressing the letter key alone will enter uppercase letters, and pressing Shift and the letter key will enter lowercase letters.
Hand posture to improve typing speed

You can see that the most responsible button is the right hand little finger, followed by the left hand little finger. Since the little finger is the most inflexible finger in the finger, it is necessary to work hard to overcome this difficulty when learning to type. However, if you use the “letter” button to see it, it is the letter button that is most responsible for the left and right index fingers.
If you often need to input a large amount of digital data in your studies or work, the use of the proficient digital zone will greatly improve your work efficiency. The digital zone only uses the finger of the right hand, and its finger position is as shown in the following figure:
Type number fast on PC

People who have not studied typing skills often need to look at the keyboard to find the position of the button when typing, so it is based on “visual” typing. Tactile typing, as the name implies, is a tactile-based typing method. The goal is to have typists do not have to look at the keyboard from beginning to end during the typing process. The eyes usually look at typescript or screens.
The biggest advantage of tactile typing is its speed. Because typists learn to use the tactile typing method to keep the position of the button in mind at the beginning, so there is no need to spend time searching for the position of the button when typing, thus speeding up typing. speed. After a certain period of practice, the combination of the button position and the finger movement will be converted into a reflection action, which means that the typist does not even need to “think” which finger to use, in which direction to move, or to press “Shift”. Problems such as keys, the finger’s reflection action will automatically respond correctly.
Therefore, the training of tactile typing will allow you to practice the typing method of “I don’t want to think”. When you want to slow down, you can’t do it.
Basic and positioning keys
The central concept of tactile typing is the use of “basic keys” and “positioning keys”.
The so-called basic keys refer to the eight keys “ASDF” and “JKL 2”. The first four keys correspond to the “left hand” of the little finger, the ring finger, the middle finger, and the index finger, and the last four keys correspond to the “right hand”. Index finger, middle finger, ring finger, and little finger. In beginner tactile typing, before the start of typing, the typist should place eight fingers on the basic keys. Each finger is “started” by the basic key to press other keys, and then quickly “return” to the basic key, and then “Go” to press a button. After a little more proficiency, you don’t have to “return” the basic key every time you press a button. Usually you only need to “return” during the pause in the middle of typing.
However, how can I get the finger back to the “basic key” without looking at the keyboard? The secret is the “positioning key”. The positioning key refers to the “F” key and the “J” key in the basic key. There is a small protrusion on each button. When the index finger of the left hand touches the protrusion on the “F” button, it can be confirmed that the index finger has returned to the “F” key, and the right index finger touches the protrusion on the “J” key. I know that I have returned to the “F” key. The digital zone also has its own basic keys and positioning keys. The basic key is “4 5 6 Enter” and the navigation key is “5”.