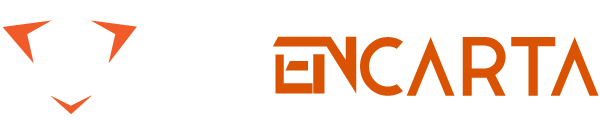After the power is turned on, when the display shows a signal, press the PAUSE button on the keyboard, and carefully check the information about entering the CMOS in the display message. If it does not appear, press the ENTER button to continue the boot process. When the CMOS prompt appears, press the PAUSE button at any time to view it.
If you press DEL and do not respond, press F2 to enter, except IBM’s is to press F1! Others should be F2 or DEL, but some of the cards are entered by others. Some need to press “CTRL” + “S”. Some laptops press “F2” (such as ASUS), while IBM computers press “F12”, so look at your computer~
Table of Contents
Computer cmos settings
CMOS is a readable and writable chip on the motherboard of the microcomputer, which is used to save the current system hardware configuration and user settings for certain parameters. There are three basic ways to enter the CMOS settings:
(1) Press the hotkey when booting: Press the specific key combination to enter the setting when booting. The hotkeys of different types of machines are different, some will give a prompt on the screen, for example, press DEL, press CTRL+ALT+ESC Combination keys, etc.
(2) Software provided by the system: Many motherboards now provide programs for managing system setting information under DOS, and Windows 95 includes functions such as energy saving protection and power management. 3) CMOS application software: Some applications (such as QAPLUS) provide CMOS read, write, and modify functions, through which some basic system settings can be modified.
After turning on the computer or restarting the computer, when the screen displays “Waiting…”, press the “Del” button to enter the CMOS setting interface. It should be noted that if you press too late, the computer will start the system, and only restart the computer. You can press and hold the Delete key immediately after booting until you enter CMOS. After entering, you can use the arrow keys to move the cursor to select the option on the CMOS setting interface, then press Enter to enter the sub-menu, use the ESC key to return to the parent menu, use the PAGE UP and PAGE DOWN keys to select specific options, the F10 key to retain and exit BIOS settings.
1. On-Chip Primary PCI IDE (the PCI IDE interface of the first channel built into the chipset)
Whether to use the PCI IDE interface of the first channel built into the chipset, the default value is “Enabled”.
2.On-Chip Secondary PCI IDE (PCI IDE interface with built-in second channel in the chipset)
Whether to use the PCI IDE interface of the second channel built into the chipset, the default value is “Enabled”.
3.IDE Primary Master PIO (PIO mode under the first IDE main controller)
4.IDE Primary Slave PIO (PIO mode under the first IDE slave controller)
5.IDE Secondary Master PIO (PIO mode under the second IDE main controller)
6.IDE Secondary Slave PIO (PIO mode under the second IDE slave controller)
The above four items can be used to set the PIO transmission mode of the master or slave IDE device of the channel. The setting is based on the specifications of the IDE. The selectable items are: Auto, Mode 0, Mode 1, Mode 2, Mode 3, Mode 4. The default value is “Auto”.
7.IDE Primary Master UDMA (UDMA mode under the first IDE main controller)
8.IDE Primary Slave UDMA (UDMA mode under the first IDE slave controller)
9.IDE Secondary Master UDMA (UDMA mode under the second IDE main controller)
10.IDE Secondary Slave UDMA (UDMA mode under the second IDE main controller)
The above four items can set whether the master or slave IDE device of the channel supports the Ultra DMA transfer mode. The selectable items are: Auto and Disabled, and the default value is “Auto”.
11.USB Controller
Set whether to open the USB controller. The default value is Enabled.
12.USB Keyboard Support (USB keyboard support)
Set whether to open the keyboard that supports USB interface. The default value is “Disabled”.
13.Init Display First (the first display device at boot)
When set to “PCI Slot”, PCI display is preferred; when set to “AGP”, AGP display is preferred. The default is “PCI Slot”.
14.AC97 Audio (AC’97 sound setting)
Set whether to use the built-in AC’97 sound effect of the chipset. The default value is “Auto”. Tip: If you don’t want to use the AC’97 sound card that comes with the motherboard, it is recommended that you set it to “Auto”.
15.AC97 Modem (AC’97 Modem Settings)
Set whether to use AC’97 Modem. The default value is “Auto”. If you need to use another PCI MODEM or external MODEM, you need to set this value to “Auto”.
16.IDE HDD Block Mode (Set IDE hard disk block transfer mode)
Set whether to use the block transfer mode of the IDE hard disk. This function is supported by the general hard disk. The default value is “Enabled”. For more information on how to set up cmos, please find it on this site.
17.Power On Function (Power On Function)
When set to “Password”, use the keyboard password to boot; when set to “Hot Key”, use the keyboard combination hotkey to boot; when set to “Mouse Move”, move the PS/2 mouse to boot; set to “Mouse Click” “When you double-click the left button of the PS/2 mouse to turn it on; when set to “Any Key”, use any button of the keyboard to boot; when set to “BUTTON ONLY”, turn the power on directly; when set to “Kdyboard 98”, use The “Power” hotkey of the Windows 98 keyboard is turned on. The default is “Password”.
18.KB Power ON Password
This item is activated if it is set to “Password” in “Power On Function”. After pressing the “Enter” key, enter 1-5 characters as the keyboard power-on password and press “Enter” to complete the setting.
19.Hot Key Power ON (hotkey boot)
This item is activated if it is set to “Hot Key” in “Power On Function”. The selectable items are: Ctrl-F1 ~ Ctrl-F12, as the boot combination hotkey.
20.Onboard FDC Controller (built-in floppy drive controller)
Whether to enable the built-in floppy disk controller when using the ISA FDC control card connection. The default is Enabled.
21.Onboard Serial Port 1 (Set the built-in serial port 1)
Set the built-in serial port 1 (COM1 port) address. The selectable items are: Disalbied, 3F8/IRQ4, 2F8/IRQ3, 3E8/IRQ4, 2E8/IRQ3, Auto. The default value is “3F8/IRQ4”.
21.Onboard Serial Port 2 (Set the built-in serial port 2)
Set the built-in serial port 1 (COM2 port) address. The selectable items are: Disalbied, 3F8/IRQ4, 2F8/IRQ3, 3E8/IRQ4, 2E8/IRQ3, Auto. The default value is “2F8/IRQ3”.
22.COM2 Mode Select (Set the working mode of COM2)
Set the working mode of COM2. The selectable items are: Normal, IrDA, ASKIR, SCR. The default value is “Normal”.
23.UR2 Duplex Mode (Set the IR dual mode of COM2)
Set the IR dual mode of COM2. If it is set to “IrDA” or “ASKIR” in “COM2 Mode Select”, it will be activated. The choices are: Half, Full. When set to “Half”, the IR set by COM2 is half-duplex mode; when set to “Full”, the IR set by COM2 is full-duplex mode.
24.Onboard Parallel Port (set built-in parallel port)
Set the built-in parallel port address. The selectable items are: Disalbied, 378/IRQ7, 278/IRQ5, 3BC/IRQ7. The default value is “378/IRQ7”.
25.Parallel Port Mode (parallel port transfer mode)
This item is activated if it is set to “378/IRQ7”, “278/IRQ5” or “3BC/IRQ7” in “Onboard Parallel Port”. The selectable items are: SPP, EPP, ECP, and the default value is “SPP”.
26.ECP Mode Use DMA (ECP mode uses DMA)
Set the DMA used in ECP mode. If it is set to “ECP” in “Parallel Port Mode”, it will be activated. The options available are: 3, 1.
27.PWRON After PWR-Fail (power failure selection after power recovery)
After the power is turned off, the system status is selected when the power is restored. When set to “OFF”, you need to press the power switch on the panel of the chassis to turn on the power; when set to “ON”, the power will be turned on directly when the power is restored; when it is set to “Former-Sts”, the state before the power is restored when the power is restored will be restored. . The default is “OFF”.
28.Chassis Intrusion Warnung (Chassis Intrusion Warning)
Sets whether to warn when the chassis invades. The default value is “Disabled”.