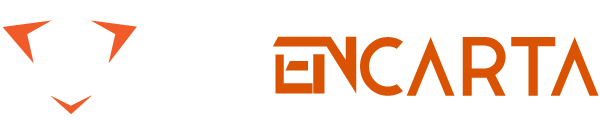PS – Win7 system computer and XP system computer can not share the print, but after the following small test found that Win7 and Win7 computer between the Win7 and XP can be connected to the shared print, this hope Understand that everyone knows the truth only after pro-testing.
Set up Win7 printer
Step 1: Unmove the guest user
1. Click the [Start] button, right click on [Computer], select [Manage], as shown below:
2. In the pop-up “Computer Management” window, find the “Guest” user, as shown below:
3. Double-click “Guest” to open the “Guest Properties” window and make sure the “Account Disabled” option is not checked (as shown below).
Step 2: Share the target printer
1. Click the “Start” button and select “Devices and Printers“
2. In the pop-up window, find the printer you want to share (provided the printer is properly connected, and the drivers have been installed correctly), right click on the printer, select “Printer Properties”,
3. Switch to the “Share” tab, check “Share this printer” and set a share name (remember the share name, which may be used later).
Step 3: Make advanced sharing settings
1. Right-click on the network connection icon in the system tray and select “Open Network and Sharing Center” .
2. Remember the type of network you are in (the author’s work network), then click “Select Family Group and Sharing Options” in the pop-up window,
3. Then click “Change Advanced Sharing Settings”
4. If it is a home or work network, the specific settings of “Change Advanced Sharing Settings” can refer to the following figure. The key options have been marked with a red circle. Don’t forget to save the changes after the setting is completed.
Note: If it is a public network, the specific settings are similar to the above, but the corresponding options under “Public” should be set accordingly, instead of “Family or Work” below
Step 4: Set up the working group
Before adding a target printer, first determine whether the computers in the LAN are all in a working group. The process is as follows
1.. Click the [Start] button, right click on [Computer], select [Properties]
2. In the pop-up window, find the workgroup. If the workgroup settings of the computer are inconsistent, click [Change Settings]; if they are consistent, you can exit directly and skip to the fifth step.
Note: Please remember [computer name], the later settings will be used. If you are in a different workgroup, you can make settings in this window:
Step 5: Add a target printer to another computer
Note: This step is done on other computers in the LAN that need to share the printer. The process of this step in XP and Win7 system is similar. This article introduces Win7 as an example.
There are a variety of methods to add, and two of them are introduced here.
First of all, no matter which method is used, you should first enter [Control Panel], open the [Devices and Printers] window, and click [Add Printer]
Next, select [Add Network, Wireless or Bluetooth Printer], click [Next]
After clicking [Next], the system will automatically search for available printers.
If the previous steps are set correctly, then as long as you wait patiently, the general system can find it, and then just follow the prompts step by step.
If you can’t find the printer you need after waiting patiently, you can also click [I need a printer, not in the list], and then click [Next]
I hope this will help you! if you have any other printer-related problems you can visit howtofixmyprinter.com to get a solution to your problems.
Learn more about the printing devices and methods being used in different firms and industries, on this website: www.hostistry.com